If you have Outlook 2007, or Outlook 2010 with Exchange server 2007 or 2010 and you are getting this password box every time you open Outlook, then I have a full proof fix below. This will especially help you if you have several exchange accounts in Outlook 2010. The fix below is assuming you have RPC installed in your exchange server. The tutorial below is on Windows 7 64BIT using Outlook 2010 and Exchange 2010.
The tutorial should work also on Outlook 2007 and Exchange 2007. By the way doing these changes also helped outlook connect to the exchange server quicker.
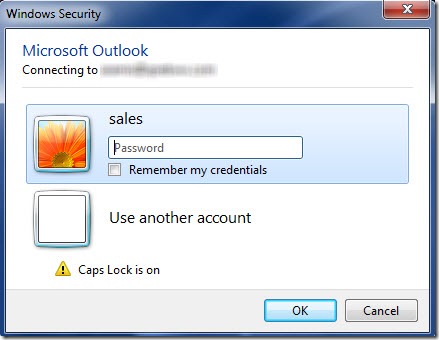
STEP1:
The first step will involve accessing your exchange server and opening IIS (Internet Information Services). Once you open it you will need to change the SSL Settings on the folders below.
Folders to edit: Autodiscover, Exchange, Exchweb, Microsoft-Server-ActiveSync, OAB, owa.
STEP2:
When you click on the SSL Settings for each of the folders mentioned above an option will open up, you will need to change the Client certificates option to Accept for all these folders. Save the settings for each of these folders.
STEP3:
Once you change all the folder SSL Settings, then click on the taskbar the start button and choose run, in the run window type CMD. A prompt window will appear, type IISRESET to restart the Internet Information Services Program. Now this part of the tutorial is complete. Now we need to edit the accounts on the workstation.
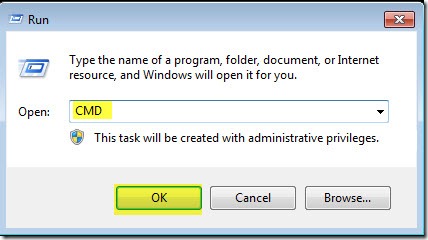
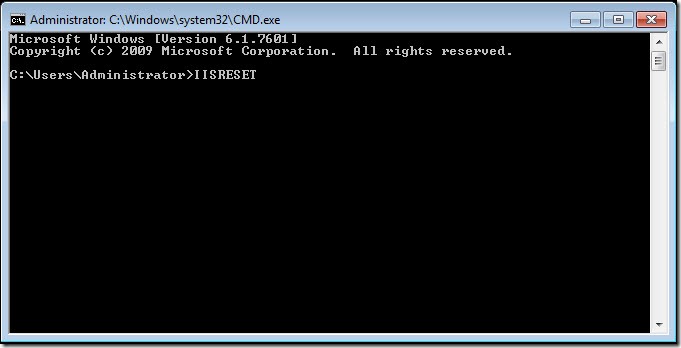
STEP4:
On the workstation, go to the control panel and look for an icon named Mail (32bit). Open it.
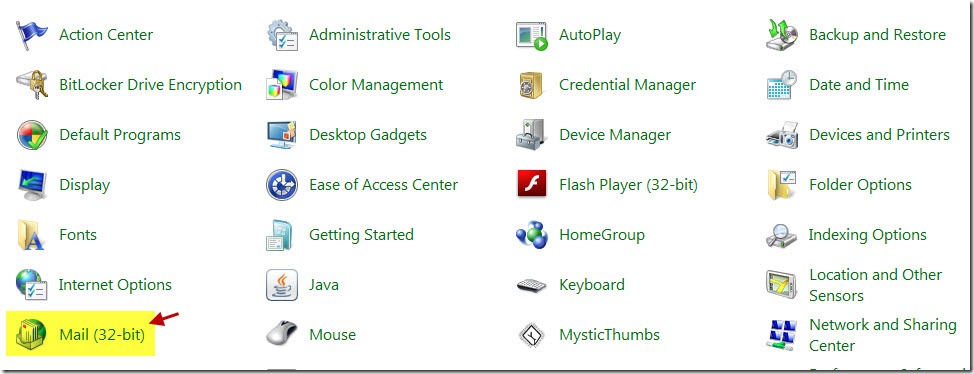
STEP5:
You will see a pop up box, choose the Email accounts button which will display the accounts you have configured for exchange. Choose the account from the list and click on the Change option.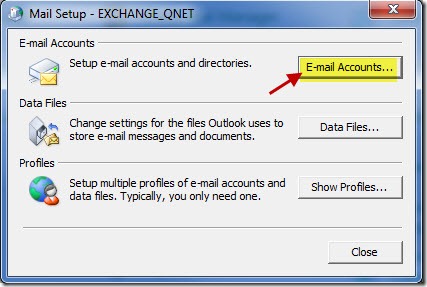
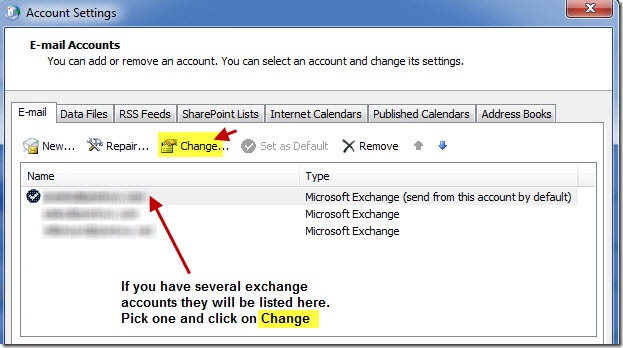
STEP6:
When you choose the account a options box will appear, from the tabs choose the one named Connection. You will need to put a checkmark on the “Connect to Microsoft Exchange using HTTP” and then click on the “Exchange Proxy Settings” button.
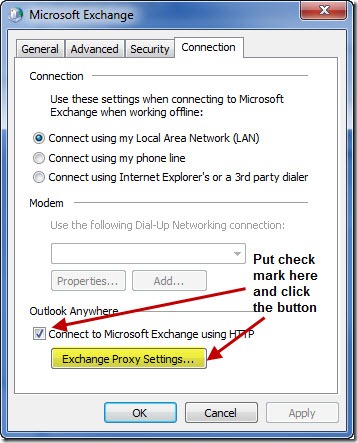
On this final box you will need to fill in the https:// server information which should be the complete name of your exchange server. Then make sure you put a checkmark on the “On fast networks, connect using HTTP first, then connect using TCP/IP” option. Finally change the Authentication at the bottom to “Basic Authentication”. Now you are ready to open Outlook again.
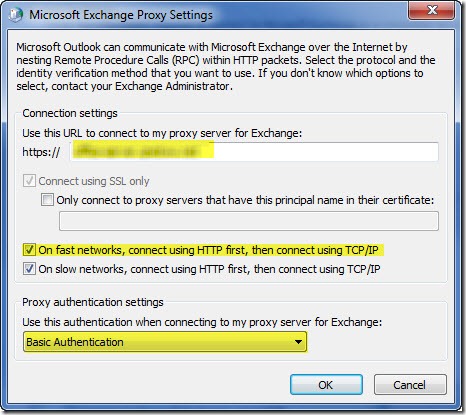
STEP7:
Now when you open Outlook the Password box will change from the first image below to the one in the second image. Simply put your exchange username and password, and put a checkmark on “Remember my credentials”. Once completed, close outlook and when you reopen it no more password box. After months with this problem I finally got this fixed, I hope this works for you.
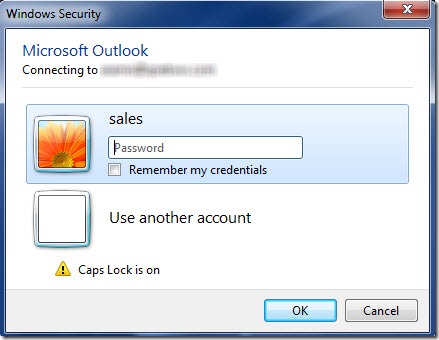
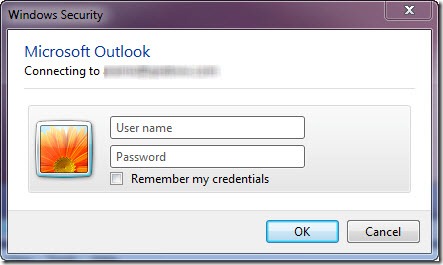
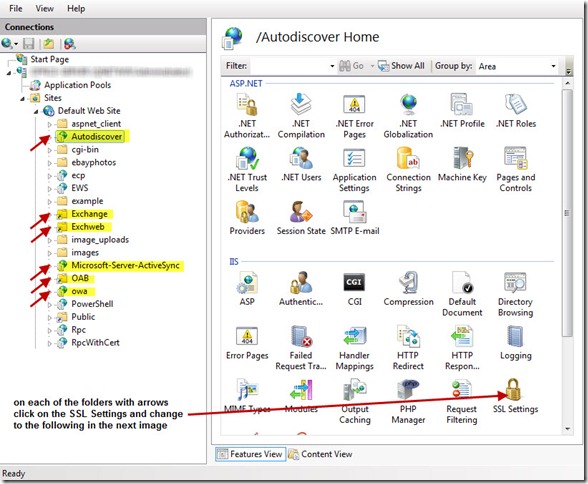

Can not get past step 1.
Unfortunately … you do not tell readers they first have to download and install IIS 7 for Windows 7 Ultimate.
Then upon navigating to it from control panel…the lowest part of my tree is “Default Web Site”
I cannot see aspnet_client
What do I do next.
Outlook 2007 not working on this computer which has 64-bit Windows 7 Ultimate.
Any help to get password window to stop incessant prompting is apppreciated.
Cheers
Richard