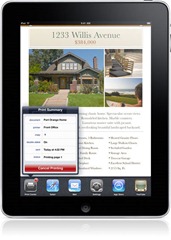
Apple just released iOS 4.2 and guess what. Airprint will only work with a selected handful of HP printers. They also disabled Airprint for your PC, so you can’t share your local printer on the network. All of the sudden this update does not sound so terrific. Well thanks to some folks on the internet there are ways to enable Airprint on your Windows machine and use any printer you have attached.
I put together the tutorial below from the information I found to help you out. This process is not perfect but it works and until there is an official application or update that will allow us to use any printer this is the only way. Below are step by step instructions on how to do this.
UPDATE 02-29-2012 for iOS 5: Here is a simpler way to enable Airprint. Download the Zip file in the following link, all instructions are in the Readme file and includes 32bit and 64bit.
http://www.mediafire.com/?eij58c1wj6mxj2y
1. Make sure that you install the latest iTunes 10.1 version on your windows computer, you will also need to download Airprint from HERE
2. Download Airprint to the desktop so it will be easy to find.
3. If you are using Windows 32 bit or Windows 64 bit the process will vary slightly.
If you are using windows 32 bit you will need to go to the PROGRAM FILES folder and create a folder named Airprint. C:\Program Files
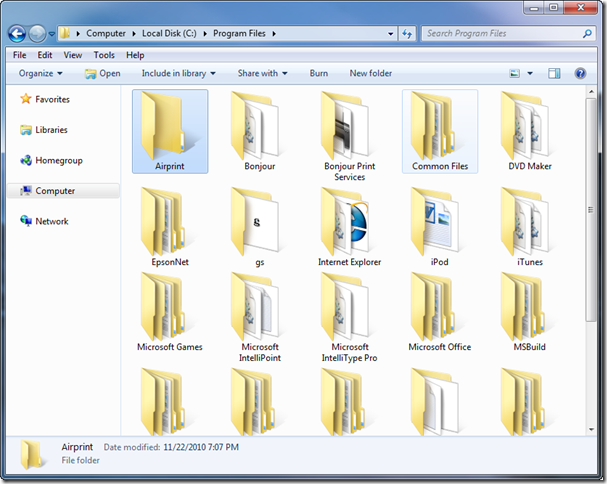
If you are using windows 64 bit then you will need to go the PROGRAM FILES (x86) folder and create a folder named Airprint. C:\Program Files (x86)
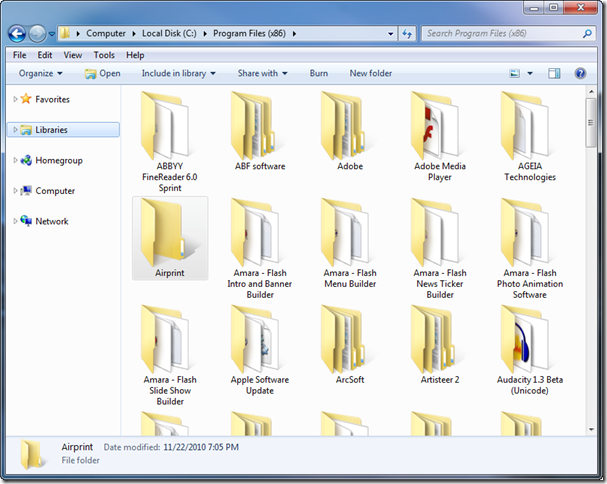
4. Once you did the step above, go back to the Airprint.zip file you downloaded earlier and right click on it to extract it. Grab the files inside the extracted folder and copy them into the Airprint folder you created in the prior step above.
5. Now for the actual activation of the Airprint service. Click on Start, then Click Run. On the Run popup window type CMD.
In windows 7 the Run option does not appear by default in the Start menu. You can click on Start then choose All Programs, and choose Accessories from the menu. In the accessories folder you will see the Command Prompt.
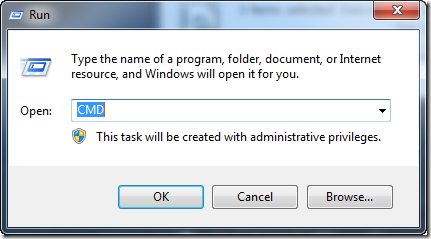
6. Now in the command prompt you will put the following command below. It will be different for Windows 32bit and 64bit. I listed them below.
Windows 32bit: sc.exe create AirPrint binPath= "C:\Program Files\AirPrint\airprint.exe -s" depend= "Bonjour Service" start= auto
Windows 64bit: sc.exe create AirPrint binPath= "C:\Program Files (x86)\AirPrint\airprint.exe -s" depend= "Bonjour Service" start= auto
You will see a response like the one below.
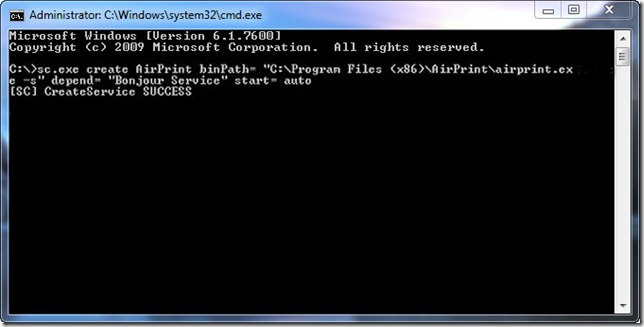
7. Ok if you saw the response similar to the one above in step six then you are ready for the last step.
On the command prompt type: sc.exe start AirPrint
This is for both versions of Windows.
You will see a response like the one below.
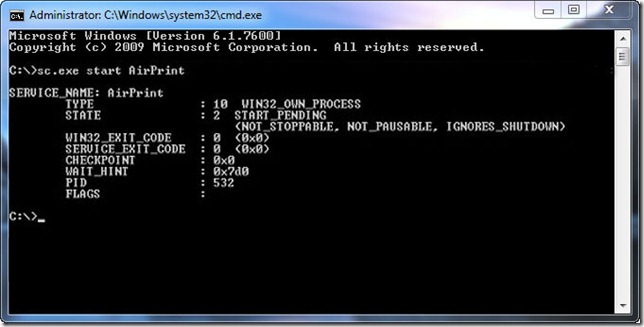
8. One last thing to check is to make sure you are sharing your printer in Windows. Remember to go to the printers folder in the control panel and make sure it is being shared.
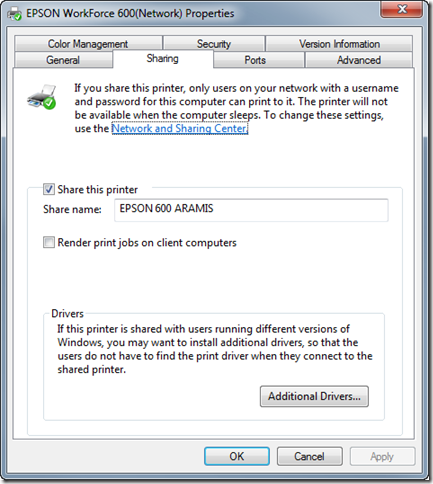
9. To test it out simply open your iPad or iPhone and try to print something. If it all went well then you will see your printers like the image below.
In my test the printers I setup using this method in Windows 7 appeared with a small lock on the right and when I tried printing it asked me for the username and password of my account on that machine. Once I put it in then it sent the document to the printer. I know it is a little bit of a pain to put the username and password but it works. On the Mac I did not have this problem, I was just able to print without putting a password.
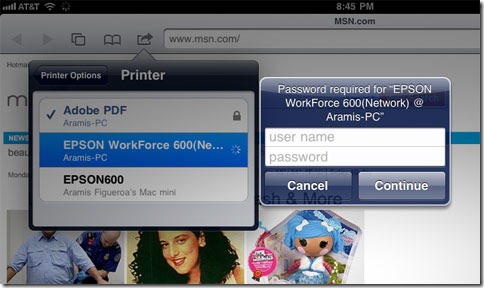
Do NOT download the first set of files…ie http://www.mediafire.com/?eij58c1wj6mxj2y.
Make sure you have the files in step 1.
That solved my “service issue” – FAILED 5
Que estiver obrigado para declarar e não em direção a fizer estaca sujeito à multa mínima com R$ 165,74, podendo ser desde
até 20% a respeito de imposto devido.
You actually make it appear really easy with your presentation however I in finding this matter to be actually something that I believe I might by no means understand.
It seems too complex and very extensive for me. I am having a look ahead to your next put up, I’ll try to
get the cling of it!
Good post. I learn something new and challenging on blogs I stumbleupon on a daily basis.
It’s always helpful to read content from other
authors and use a little something from other sites.